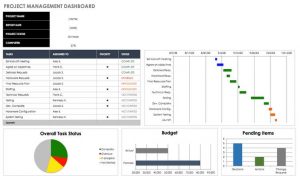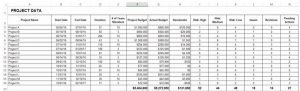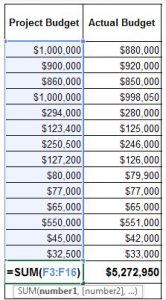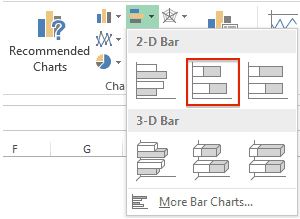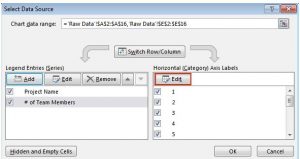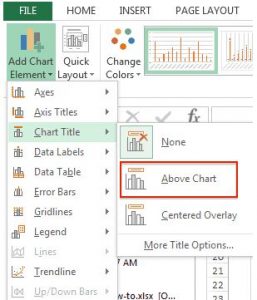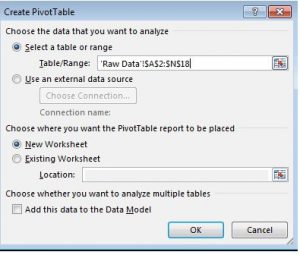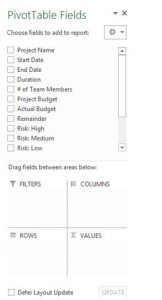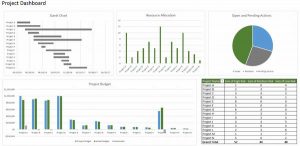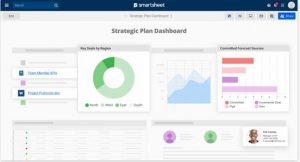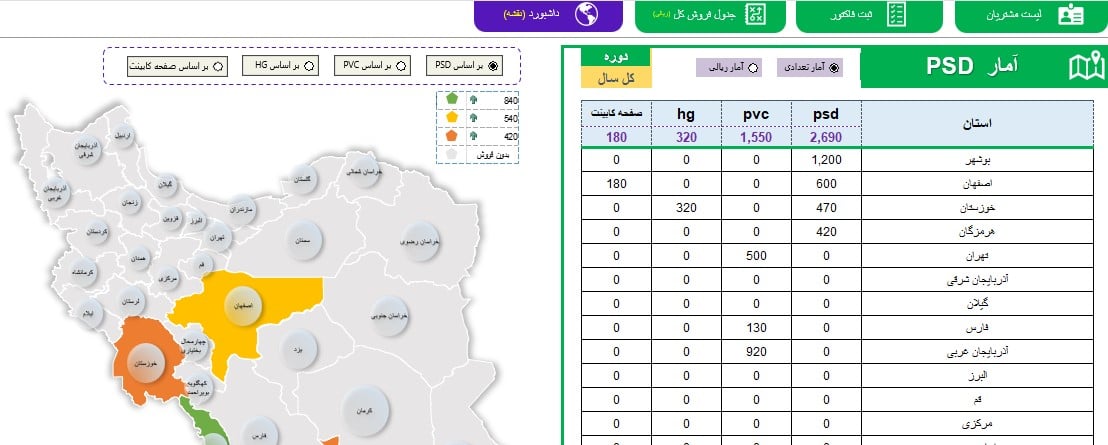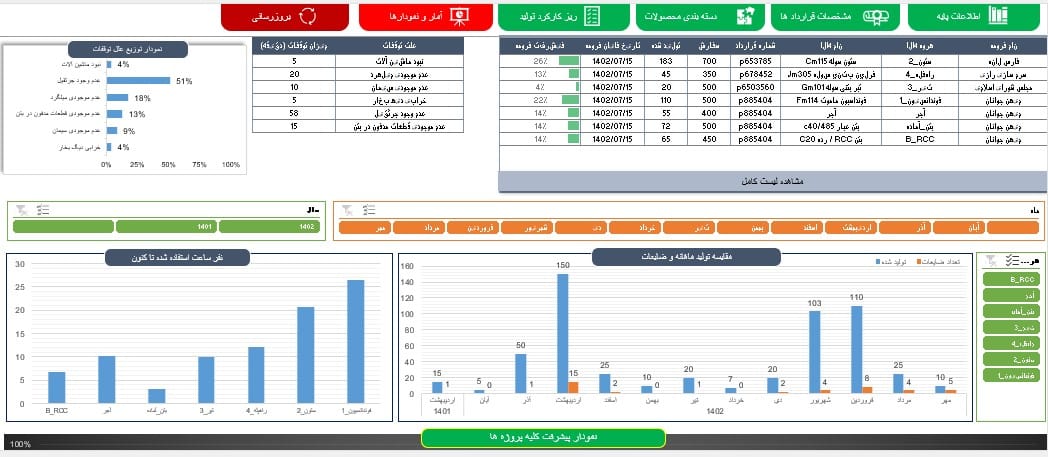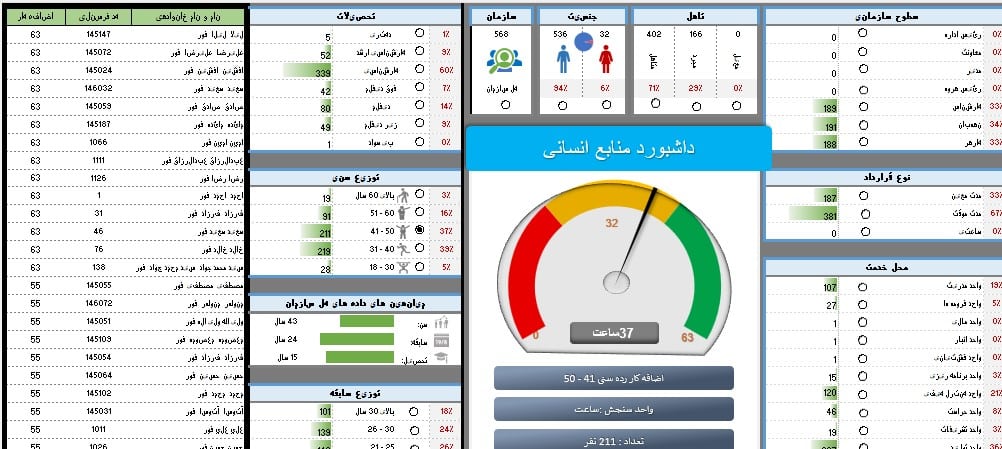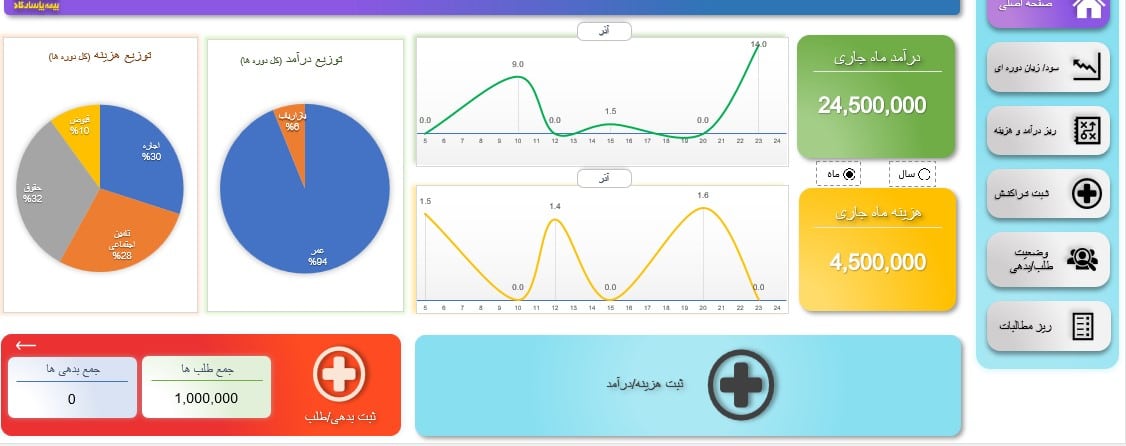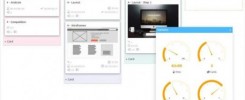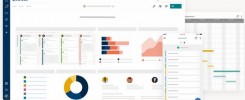در این مقاله، نحوه ساخت داشبورد در اکسل را از ابتدا به شما آموزش خواهیم داد. ما همچنین یک الگوی رایگان داشبورد اکسل را قرار داده ایم که می توانید آن را دانلود کنید.
داشبورد چیست؟
داشبوردها KPIها، معیارها و سایر نقاط داده را در یک مکان بصری و مرکزی ردیابی می کنند. آنها به شما دید سطح بالایی از کار می دهند، به شما کمک می کنند تا سریع تصمیم بگیرید و همه را به روز نگه دارید. ماهیت بصری داشبورد دادههای پیچیده را ساده میکند و یک نمای کلی از وضعیت فعلی یا عملکرد در زمان واقعی ارائه میدهد.
داشبوردها از جداول، نمودارها، گیج ها و اعداد تشکیل شده اند. آنها را می توان در هر صنعتی، تقریبا برای هر هدفی استفاده کرد. به عنوان مثال، می توانید یک داشبورد پروژه، داشبورد مالی، داشبورد بازاریابی و موارد دیگر بسازید.
قبل از ساخت داشبورد: تحقیق، سؤالات و مواردی که باید در نظر بگیرید
قبل از شروع ساخت داشبورد خود، ابتدا کمی وقت بگذارید و به این فکر کنید که چرا به داشبورد نیاز دارید، چه هدفی را دنبال میکند، دادهها از کجا میآیند، و چه قابلیتهایی را انجام میدهید و به چه چیزی نیاز ندارید.
همچنین الگوبرداری از داشبورد اکسل خود بر روی یک تکه کاغذ ممکن است مفید باشد. برای هر نوع داده، جعبههایی را ترسیم کنید تا متوجه طرحبندی شوید و طرحهایی سریع از نوع نمودارهایی که میخواهید اضافه کنید، اضافه کنید. این ماکت به شما کمک میکند تا همه را در یک صفحه قرار دهید و به شما اجازه میدهد قبل از شروع به صرف زمان و هزینه در داشبورد واقعی، تأییدیه ذینفعان را دریافت کنید.
سوالاتی که باید از خود بپرسید
بیشتر بدانید: جهت طراحی و ساخت داشبورد مدیریتی و هوش تجاری (کلیک نمایید)
چرا این داشبورد را ایجاد می کنید؟
آیا در تلاش برای اثبات یا رد یک فرضیه هستید؟ آیا این داشبورد برای یک کار خاص مانند نشان دادن وضعیت یک پروژه است یا برای دستیابی به یک هدف گسترده تر مانند اندازه گیری عملکرد تجاری نیاز دارد؟ درک اینکه چرا داشبورد را می سازید به راهنمایی طراحی و داده ها کمک می کند.
آیا نیاز به ردیابی KPIهای خاصی دارید؟ داشبورد شما فقط باید داده هایی را برجسته کند که ارزش افزوده دارند. مطمئن شوید که مهمترین KPIها را درک کردهاید و داشبوردی را حول آن معیارها ایجاد کنید. هر چیزی خارج از KPIهای اصلی ضروری نیست.
چه کسی باید داشبورد را ببیند؟
آیا این برای یک همکار، مدیر، سهامدار، فروشنده خارجی یا مدیر سطح C است؟ این افراد چه اطلاعاتی را ترجیح می دهند؟ چقدر زمان دارند که به این داشبورد نگاه کنند؟ به این فکر کنید که داشبورد را برای چه کسی می سازید و ترجیحات آنها را در نظر داشته باشید.
داده ها از کجا می آیند؟
آیا باید داده ها را به صورت دستی به داشبورد خود وارد کنید یا از یک ادغام یا رابط برای همگام سازی و بازخوانی خودکار داده ها استفاده می کنید؟ از چه ابزار دیگری برای جمع آوری داده ها استفاده می کنید؟
داشبورد چقدر باید به روز باشد؟
آیا میتوانید داشبورد خود را بهصورت هفتگی یا ماهانه بهروزرسانی کنید، یا اینکه همیشه باید اطلاعات بهروز و در زمان واقعی را نشان دهد؟ بسته به انتخاب شما، این روش ساخت داشبورد شما را تغییر خواهد داد.
داشبورد باید در چه قالبی باشد؟
آیا یک داشبورد ثابت را ایمیل می کنید یا پیوندی به داشبورد پویا ارائه می دهید؟ آیا داشبورد باید در ارائه ها یا دک ها تعبیه شود؟ آیا می خواهید دسترسی فقط خواندنی را به اشتراک بگذارید یا می خواهید قابلیت های ویرایش را برای افراد خاصی فراهم کنید؟
مواردی که باید در نظر بگیرید: نحوه طراحی داشبورد
عناصر داشبورد:
چه چیزی را می خواهید در داشبورد خود قرار دهید؟ میتوانید از میان جداول ثابت، جداول محوری، نمودارهای پویا، ویجتهای سنج اکسل یا اشیاء غیر نمودار مانند اشیاء با شکل خودکار انتخاب کنید. آیا می خواهید تعداد زیادی نمودار کوچک یا چند نمودار بزرگ اضافه کنید؟ شناسایی عناصری که میخواهید به داشبورد خود اضافه کنید به شما کمک میکند تا دادههای مشابه را با هم گروهبندی کنید و ایدهای از چیدمان به شما بدهد.
رنگ پس زمینه داشبورد:
چه مقدار رنگ را می خواهید در داشبورد خود بگنجانید؟ آیا می خواهید یک رنگ پس زمینه داشبورد اضافه کنید تا عناصر داشبورد برجسته شوند؟ آیا می خواهید نمودارهای مشابه را کد رنگی کنید؟
بهبود رابط کاربری داشبورد:
سهولت استفاده چقدر مهم است؟ آیا می خواهید برای بهبود رابط کاربری داشبورد وقت بگذارید؟ میتوانید برای پیمایش آسان، سلسلهمراتبی را به طرحبندی اضافه کنید، فهرستهای کشویی اضافه کنید، به هر نمودار برچسبهایی با اشیاء شکل خودکار اضافه کنید، یا از پنجرههای ثابت برای جلوگیری از اسکرول کردن کاربران استفاده کنید.
قالب داشبورد پروژه رایگان در اکسل
دانلود رایگان قالب داشبورد مدیریت پروژه در اکسل
این الگو شامل یک نمودار گانت و سه نمودار دیگر برای تجسم تخصیص منابع، اقدامات باز و در انتظار و بودجه پروژه است. همچنین یک جدول محوری وجود دارد که سطح وظایف در معرض خطر را برای هر پروژه نشان می دهد.
دو تب در قالب وجود دارد. یک برگه برای داشبورد و یک برگه برای داده های خام. در برگه داده های خام، می توانید اطلاعات پروژه خود را اضافه کنید و نمودارها به طور خودکار به روز می شوند.
توجه: وقتی تاریخهای خود را به جدول اضافه میکنید، نمودار گانت فضای سفید زیادی به ابتدای نمودار اضافه میکند و همچنان تاریخها را خیلی زودتر از تاریخهای جدول شما نشان میدهد. می توانید این مشکل را با کلیک بر روی تاریخ در بالای نمودار گانت و کلیک بر روی کادری که در اطراف تاریخ ها ظاهر می شود، برطرف کنید. کلیک راست کرده و Format Axis را انتخاب کنید. در کادر پاپ آپ، Scale را انتخاب کنید. عدد را در کادر با عنوان Minimum تنظیم کنید. شما باید اعداد را به صورت تدریجی وارد کنید تا فاصله را تنظیم کنید و آن را به شکلی که می خواهید نشان دهید.
نحوه ساخت داشبورد در اکسل
در اینجا یک آموزش گام به گام داشبورد اکسل آورده شده است:
چگونه داده ها را به اکسل بیاوریم
قبل از ایجاد داشبورد در اکسل، باید داده ها را به اکسل وارد کنید. میتوانید دادهها را کپی و جایگذاری کنید، یا اگر از CommCare استفاده میکنید، میتوانید یک اتصال اکسل برای واردات خود ایجاد کنید. اما بهترین راه استفاده از ODBC (یا Live Data Connector) است. ODBC میتواند برنامههای شما را به اکسل متصل کند و دادههای بلادرنگ را از برنامه شما به اکسل ارسال کند. همانطور که داده ها در برنامه شما به روز می شوند، داشبورد اکسل شما نیز به روز می شود تا آخرین اطلاعات را منعکس کند. اگر داده ها را در مکان دیگری ردیابی و ذخیره می کنید و ترجیح می دهید داشبورد در اکسل ایجاد کنید، این گزینه عالی است.
فایل داشبورد اکسل خود را تنظیم کنید
هنگامی که داده های خود را اضافه کردید، باید به کار خود را ساختار دهید. یک اکسل جدید باز کنید و دو تا سه برگه (دو تا سه تب) ایجاد کنید. می توانید یک برگه برای داشبورد خود و یک برگه برای داده های خام داشته باشید (بنابراین می توانید داده های خام را پنهان کنید). اینکار اکسل شما را مرتب نگه می دارد. در این مثال، دو تب خواهیم داشت.
3. یک جدول با داده های خام ایجاد کنید در برگه داده خام، داده های خود را وارد یا کپی و جایگذاری کنید. اطمینان حاصل کنید که اطلاعات در قالب جدول است. این بدان معنی است که هر آیتم یا نقطه داده در یک سلول زندگی می کند.
در این مثال، ما ستونهایی را برای نام پروژه، جدول زمانی، تعداد اعضای تیم، بودجه، ریسکها، وظایف باز و اقدامات معلق اضافه میکنیم.
3. در صورت نیاز، می توانید از یک فرمول برای اضافه کردن خودکار تمام مقادیر در یک ستون استفاده کنید. ما این کار را برای ستون های بودجه، ریسک، باز و اقدامات در انتظار انجام خواهیم داد. روی یک سلول خالی در پایین ستون کلیک کنید و =SUM( را تایپ کنید. بعد از پرانتز باز، اولین سلول ستون را کلیک کنید و ماوس خود را تا آخرین سلول به پایین بکشید سپس یک پرانتز بسته به فرمول خود اضافه کنید. در صورت لزوم تکرار کنید.
4. داده ها را تجزیه و تحلیل کنید قبل از ساخت داشبورد، کمی زمان بگذارید تا به داده های خود نگاه کنید و بفهمید که چه چیزی را می خواهید برجسته کنید. آیا نیاز به نمایش تمام اطلاعات دارید؟ سعی در برقراری ارتباط با چه نوع داستانی دارید؟ آیا نیاز به افزودن یا حذف داده ای دارید؟ هنگامی که ایده ای از هدف داشبورد خود دارید، به ابزارهای مختلفی که می توانید استفاده کنید فکر کنید. گزینه ها عبارتند از:
فرمول های اکسل مانند SUMIF، OFFSET، COUNT، VLOOKUP، GETPIVOTDATA و غیره
جداول محوری
جداول اکسل
اعتبار سنجی داده ها
شکل های خودکار
محدوده های نامگذاری شده
قالب بندی مشروط
نمودار
ویجت های داشبورد اکسل
ماکروها
نگران نباشید، لازم نیست بدانید که چگونه از تک تک این ابزارهای اکسل استفاده کنید. با دانش اولیه نمودارها و جداول محوری، می توانید داشبورد اکسل زیبایی بسازید.
5. داشبورد را بسازید یک نمودار گانت اضافه کنید برای نمایش بصری جدول زمانی پروژه شما، یک نمودار گانت اضافه می کنیم. به صفحه داشبورد خود بروید و روی Insert کلیک کنید. در قسمت نمودارها روی نماد نمودار میله ای کلیک کرده و گزینه دوم را انتخاب کنید.
6. اکنون باید این نمودار میله ای را به ستون های نام پروژه، تاریخ شروع و مدت زمان در برگه داده خام خود پیوند دهید. برای دستورالعمل های گام به گام کامل در مورد نحوه ایجاد نمودار گانت در اکسل، اینجا را کلیک کنید.
ایجاد و قالب بندی نمودارها در صفحه داشبورد خود، روی Insert کلیک کنید و نوع نموداری را که میخواهید بسازید انتخاب کنید. برای مثال اول، یک نمودار ستونی ایجاد می کنیم. روی نمودار کلیک راست کرده و Select Data را بزنید. روی Add in Legend Entries (Series) کلیک کنید. در قسمت نام سری، روی عنوان ستونی که میخواهید در برگه داده خام اضافه کنید کلیک کنید. اینتر را بزنید. در قسمت Series مقادیر، تمام داده های آن ستون مربوطه را انتخاب کنید. enter را زده و سپس Ok را بزنید. متوجه خواهید شد که محور X شما به درستی برچسب گذاری نشده است. برای رفع این مشکل، روی Edit در برچسبهای محور افقی (دسته) کلیک کنید و در برگه داده خام، آنچه را که میخواهید در محور X نمایش داده شود، انتخاب کنید.
برای افزودن عنوان به نمودار خود، نمودار خود را انتخاب کرده و روی تب Design کلیک کنید. روی افزودن عنصر نمودار > عنوان نمودار > نمودار بالا کلیک کنید.
Click Add Chart Element > Chart Title > Above Chart.
7. عنوان خود را در قسمت متن روی نمودار تایپ کنید.
8.این روند را برای هر نمودار دیگری که می خواهید ایجاد کنید، تکرار کنید.
درج PivotTables جدول محوری به شما امکان می دهد مهم ترین اطلاعات را از یک مجموعه داده بزرگ استخراج و برجسته کنید. در اینجا نحوه درج جدول محوری آمده است: به صفحه داشبورد خود بروید و در تب Insert، روی دکمه PivotTable کلیک کنید.
یک کادر پاپ آپ ظاهر می شود. در قسمت Table/Range، روی نماد در انتها کلیک کنید و کل جدول داده های خود را از برگه داده خام خود انتخاب کنید. روی Ok کلیک کنید.
لیست فیلد PivotTable در سمت راست صفحه نمایش شما ظاهر می شود. با کلیک کردن روی کادرها، زیرمجموعه های داده ای را که می خواهید در جدول محوری خود قرار دهید انتخاب کنید.
اگر میخواهید جدول محوری دیگری را در داشبورد خود قرار دهید، مراحل 1-3 را تکرار کنید.
با ماکروها، رنگ ها و موارد دیگر سفارشی کنید
اکنون که عناصر داشبورد خود را در جای خود قرار داده اید، وقت آن است که چیدمان، رنگ ها و تایپوگرافی را سفارشی کنید و اگر احساس راحتی می کنید، انیمیشن اضافه کنید. رنگ ها و فونت نمودار را سفارشی کنید روی بخش(های) نمودار که می خواهید رنگ آن را تغییر دهید کلیک کنید. در تب Home، در گروه Font، روی نماد سطل رنگ کلیک کنید و رنگی را که میخواهید اضافه کنید انتخاب کنید. اگر می خواهید رنگ پس زمینه را به نمودار اضافه کنید، روی نمودار کلیک راست کرده و Format Chart را انتخاب کنید. در قسمت Fill، روی Solid Fill کلیک کنید و رنگ پس زمینه را از نماد سطل رنگ در گروه Font انتخاب کنید.
اگر می خواهید عناوین نمودار خود را تغییر دهید، روی عنوان نمودار کلیک کنید و در گروه Font می توانید نوع، اندازه و رنگ فونت خود را انتخاب کنید. برای افزودن عنوان به داشبورد خود، مکان نما را در سلول سمت راست بالا (A1) کلیک راست کرده و Insert > Entire Row را انتخاب کنید.
این کار را چند بار انجام دهید تا زمانی که فضایی برای اضافه کردن عنوان داشته باشید. سپس، در ردیف خالی اول، چند سلول را انتخاب کنید و در گروه Alignment، روی Merge and Center کلیک کنید. اکنون فضایی برای اضافه کردن عنوان داشبورد خود دارید. یک نمودار پویا ایجاد کنید اگر می خواهید تعاملی را به داشبورد خود اضافه کنید، چند گزینه مختلف دارید.
لیست کشویی/لیست اعتبارسنجی داده ها: اگر دانش پیشرفته ای از اکسل دارید و VLOOKUP و فرمول ها را درک می کنید، می توانید از یک لیست کشویی (همچنین به عنوان لیست اعتبار سنجی داده ها شناخته می شود) برای ایجاد نمودارهای تعاملی استفاده کنید. با استفاده از این لیست کشویی، بینندگان می توانند معیارهایی را که می خواهند روی آن فیلتر کنند انتخاب کنند و نمودار به طور خودکار تغییر می کند تا آن معیار را منعکس کند.
برای اطلاعات بیشتر در مورد ایجاد لیست اعتبارسنجی داده ها با VLOOKUP، اینجا را کلیک کنید. ماکروها: میتوانید یک ماکرو با استفاده از زبان برنامهنویسی اکسل (به نام ویژوال بیسیک) برای خودکار کردن یک کار بنویسید. به عنوان مثال، به جای اینکه به صورت دستی تعداد زیادی داده را غربال کنید و داده ها را به صفحات مختلف منتقل کنید، یک ماکرو می تواند فرآیند را برای شما خودکار کند. همچنین می توانید از ماکروها برای ایجاد یک دکمه روی داشبورد خود استفاده کنید.
وقتی روی آن دکمه کلیک میکنید و معیار خاصی را انتخاب میکنید، همه نمودارها به طور خودکار تغییر میکنند تا آن معیار خاص را نشان دهند. اسلایسرها: اگر می خواهید لایه دیگری از فیلتر را به جدول محوری خود اضافه کنید، می توانید از اسلایسرها استفاده کنید. اسلایسرها فیلترهای بصری هستند و تنها با یک کلیک می توانید گزارش جدول محوری را فیلتر کنید (فیلتر گزارش نیاز به چندین کلیک برای فیلتر دارد).
برش دهنده ها حاوی مجموعه ای از دکمه ها هستند که به شما امکان می دهد داده ها را فیلتر کنید و همچنین به شما نشان می دهد که کدام فیلتر را مشاهده می کنید. می توانید از این برش دهنده ها برای ایجاد نمودار تعاملی استفاده کنید. یک جدول محوری تنظیم کنید و یک برش دهنده برای یک فیلتر/معیار خاص اضافه کنید. یک نمودار از جدول محوری ایجاد کنید و برش دهنده را در کنار نمودار حرکت دهید. اکنون، زمانی که دکمههای مختلف را روی اسلایسر خود انتخاب میکنید، نمودار شما به صورت پویا تغییر میکند.
برای یک لیست جامع از بهترین الگوهای داشبورد، از نمونه خلاصه قالب داشبورد دیدن کنید.
نحوه ساخت داشبورد در گروه هوشان
یک پلت فرم مدیریت کار سازمانی است که روش انجام کار تیم ها، رهبران و کسب و کارها را به طور اساسی تغییر می دهد. بیش از 74000 برند و میلیون ها کارمند اطلاعاتی به داشبورد هوشان به عنوان بهترین راه برای برنامه ریزی، ردیابی، خودکارسازی و گزارش کار اعتماد دارند. اتخاذ تصمیمات تجاری خوب مستلزم داشتن اطلاعات مناسب در زمان مناسب است. با داشبوردهای موجود در گروه هوشان، در زمان واقعی پیشرفت کار را مشاهده خواهید کرد تا تصمیمات بهتری بگیرید و تیمهای خود را در هر مرحله از راه در یک صفحه نگه دارید. داشبوردهای قابل تنظیم و مبتنی بر ابزارک، کاربران را قادر میسازد تا اطلاعاتی را که بیشترین ارتباط را با کسب و کارشان دارد – بدون نیاز به پشتیبانی فنی، برجسته کنند. وضعیت کسب و کار خود را در یک نگاه بشناسید، بینش کسب کنید و نوآوری تیم خود را در یک پلتفرم تسریع کنید. قبل از شروع ساخت داشبورد، سه عامل وجود دارد که باید تعیین کنید.
1. هدف شما: آیا این داشبورد برای یک پروژه واحد، چندین پروژه یا یک مرکز اطلاعات عمومی است؟
2. مخاطبان شما: آیا داشبوردی برای خود، تیمتان، مدیریت میانی یا یک مدیر سطح عالی می سازید؟
3. داده های شما: چه داده ها و اطلاعاتی برای مخاطبان شما مفیدتر خواهد بود؟ نحوه شروع کار با داشبوردهای گروه هوشان را بیاموزید.
بایدها و نبایدهای داشبورد
در اینجا چند توصیه و نکات کلی داشبورد آورده شده است: ساده نگه دارید، احمقانه (KISS): یک داشبورد ساده و قابل درک بسیار موثرتر از یک داشبورد “زیبا” است. از وسوسه افزودن جلوههای سه بعدی، شیبها، اشکال اضافی و سایر زنگها و سوتها اجتناب کنید. در عوض، از قالب بندی مجله استفاده کنید.
به نمودارها و جداول مجلات تجاری نگاه کنید و از سادگی و خوانایی آنها استفاده کنید. از پنجرههای ثابت استفاده کنید: میتوانید از پنجرههای ثابت استفاده کنید تا داشبورد خود را راحتتر ناوبری کنید. میتوانید تمام ردیفهای خود را ثابت کنید تا بینندگان بتوانند کل داشبورد شما را در یک نما، بدون پیمایش ببینند.
همچنین میتوانید سرفصلها را در ردیفهای بالا ثابت کنید تا سرفصلها قابل مشاهده باشند، حتی زمانی که داشبورد را به پایین اسکرول میکنید. هشدارها را برای اطلاعات مهم اضافه کنید: اگر میخواهید جنبه خاصی از داشبورد خود را برجسته کنید یا به سرعت وضعیت را منتقل کنید، هشدارها (یا توپهای قرمز، زرد، سبز) را اضافه کنید.
می توانید از این نمادهای چراغ راهنمایی با قالب بندی شرطی استفاده کنید، بنابراین آنها به طور خودکار بر اساس مقادیر جدول شما به روز می شوند. از شکل ها و نمودارها با هم استفاده کنید:
طرح داشبورد شما می تواند تکراری شود اگر نمودارهای متعددی داشته باشید که همگی در یک طرح بندی کادر قرار دارند. می توانید با درج یک شکل (مثل مستطیل، دایره و غیره) و سپس قرار دادن نمودار خود در بالای آن شکل، علاقه بصری و سلسله مراتب را به داشبورد خود اضافه کنید.
از برگه های مختلف استفاده کنید: داشبورد خود را با استفاده از برگه های مختلف برای موارد مختلف سازماندهی کنید. برای مثال، یک برگه خود داشبورد را نگه میدارد و برگه دیگر دادههای خامی را که داشبورد را پر میکند نگه میدارد. کارهایی که نباید با نمودارها و داشبوردهای اکسل انجام داد.
رنگهای پررنگ و روشن: پالت رنگی با تم رنگین کمان را به داشبورد خود اضافه نکنید، به این امید که آن را «سرگرمکنندهتر» کنید. این رنگ های روشن از اطلاعات مهم منحرف می شوند. در عوض، از رنگهای خاموش استفاده کنید و فقط رنگهای قویتر را برای برجسته کردن موارد کلیدی اضافه کنید.
طرحبندی شلوغ: همه مجموعه دادهها یا نمودارهای ممکن را در داشبورد خود وارد نکنید. داده های بیش از حد بیننده را تحت تأثیر قرار می دهد و در نهایت اطلاعات بسیار مهم را پنهان می کند. اگر در نهایت با داشبورد شلوغ مواجه شدید، یک قدم به عقب بردارید و دوباره ارزیابی کنید که آیا همه چیز ضروری است. همه داده ها باید از هدف واحد داشبورد شما پشتیبانی کنند.
عدم تمرکز: چیدمان شلوغ و عدم تمرکز معمولاً دست به دست هم می دهند. مطمئن شوید که همه نمودارهای شما از یک هدف یا فرضیه پشتیبانی می کنند و تمام موارد اضافی را حذف کنید. داده ها باید همان داستان را بیان کنند.
سوالات متداول در مورد داشبورد س:
آیا باید از نمودارهای سنج/سرعت سنج اکسل استفاده کنید؟ نمودار گیج (یا نمودار سرعت سنج) نمودار دونات و نمودار دایره ای را با هم ترکیب می کند که شبیه سرعت سنج در ماشین است. با این حال، آنها بیش از حد ساده هستند و ممکن است فاقد زمینه باشند. و آنها در تجسم وضعیت یک متریک خوب نیستند. به جای نمودار سنج، نمودار گلوله ای (یا نمودار دماسنج) را امتحان کنید.
نمودار گلوله ای همه اطلاعات یکسان را نشان می دهد، اما با زمینه بیشتر. نمودارهای گلوله ای یک نمودار خطی و با هضم آسان هستند که داده های زیادی را در یک فضای کوچک نشان می دهد. س: چگونه نمودار مناسب را بر اساس داده های خود انتخاب می کنید؟
هدف نمودار را مشخص کنید. وقتی متوجه شدید که چرا باید یک نمودار ایجاد کنید، می توانید بهترین نوع نمودار را به همین دلیل انتخاب کنید. مطمئن شوید که فقط روی یک پیام تمرکز می کنید. اگر بخواهید چیزهای زیادی را در یک نمودار منتقل کنید، خواندن آن سخت می شود. اگر می خواهید چیزها را با هم مقایسه کنید، می توانید نمودار میله ای، نمودار دایره ای، نمودار خطی یا نمودار پراکندگی را انتخاب کنید. اگر میخواهید توزیع را نشان دهید، میتوانید از نمودار ستونی، نمودار پراکندگی یا نمودار خطی استفاده کنید.
اگر می خواهید روندها را در طول زمان نشان دهید، نمودار خطی یک گزینه عالی است. یا اگر میخواهید بخشهایی از یک کل را نشان دهید، نمودار دایرهای به خوبی کار میکند. س: آیا باید از نمودارهای دایره ای استفاده کنید؟ بسیاری از کارشناسان تجسم از نمودارهای دایره ای متنفرند. هنگام مقایسه چندین عامل، داده ها بلافاصله قابل درک و هضم نیستند. ممکن است ده نقطه داده در نمودار دایره ای وجود داشته باشد و در حالی که ممکن است بتوانید بزرگترین تکه پای را شناسایی کنید، درک اینکه چگونه تمام نقاط داده دیگر به هم مرتبط هستند دشوار است.
ما فقط در مقایسه برش های یک دایره خوب نیستیم. از طرف دیگر، با نمودار میله ای، نقاط پایانی را با هم مقایسه می کنیم. همه آنها در یک خط پایه مشترک قرار دارند و درک اندازه نسبی آن آسان است. می توانید ببینید کدام بخش بزرگتر و چقدر بزرگتر از سایر بخش ها است. این بدان معنا نیست که 100٪ مواقع باید از نمودارهای دایره ای اجتناب کنید. با این حال، باید توجه داشته باشید که به طور پیش فرض به نمودار دایره ای بسیار آسان است. سعی کنید و فقط زمانی از نمودار دایره ای استفاده کنید که دو تا سه نقطه داده مختلف را با مقادیر بسیار متفاوت اطلاعات مقایسه می کنید. س: چگونه بودجه را در مقابل عملکرد واقعی نشان می دهید؟
روشهای مختلفی برای نمایش بودجه در مقابل عملکرد واقعی با نمودارها وجود دارد. می توانید از نمودار گلوله ای، نمودار مساحتی، نمودار خطی، نمودار ستونی با نشانگرها، توپ های RYG (قرمز، زرد، سبز) در جدول یا نمودارهای دایره ای در جدول استفاده کنید.
انواع مختلف الگوهای داشبورد
تقریباً برای هر چیزی می توانید داشبورد ایجاد کنید. در اینجا چند نمونه از رایج ترین انواع داشبورد در سازمان ها امروزی آورده شده است:
داشبورد تجزیه و تحلیل وب:
عملکرد وب سایت خود را در زمان واقعی با یک داشبورد تجزیه و تحلیل وب پیگیری کنید. میتوانید معیارهایی مانند بازدیدکنندگان، نرخ پرش، میانگین زمان حضور در سایت یا میانگین بازدید از صفحه را در نظر بگیرید. همچنین میتوانید دادههای ترافیک ارجاعی (اجتماعی، ارگانیک، جستجو، ارجاع یا پولی) را اضافه کنید.
داشبورد ردیابی فروش:
نمای کلی از تمام فعالیتها و پیشرفتهای فروش را دریافت کنید. میتوانید فعالیت خط لوله فروش، معیارهای کلیدی، وضعیت را دنبال کنید و نمودارهایی مانند نمودار پیشبینی فروش اضافه کنید. هنگامی که تمام معیارهای فروش را در یک مکان قرار دادید، سپس می توانید بر اساس مرحله خط لوله یا نماینده فروش تجزیه و تحلیل کنید تا شکاف های احتمالی را زودتر شناسایی کنید.
داشبورد تجزیه و تحلیل منابع انسانی:
همه فعالیتها، پروژهها و جدولهای زمانی HR را با یک داشبورد در یک نمای ادغام کنید. میتوانید وضعیت استخدام و ورود، برنامههای کارکنان و هزینههای بخش را بررسی کنید.
داشبورد تجزیه و تحلیل SEO:
کلمات کلیدی، بازدیدهای ارگانیک، عبارات جستجوی پولی، جستجوهای داخلی، درآمد و موارد دیگر را با داشبورد تجزیه و تحلیل SEO ردیابی کنید. بیشتر این داده ها (اگر نه همه) از Google Analytics بدست می آیند، بنابراین به دنبال راه حلی برای داشبورد باشید که بتواند معیارهای بیدرنگ را از Google Analytics ارائه دهد.
داشبورد معیارهای محصول:
از داشبورد محصول برای پیگیری و گزارش معیارهای محصول مانند وضعیت توسعه، درآمد، زمان ورود به بازار، تجزیه و تحلیل برد/باخت و موارد دیگر استفاده کنید. همچنین می توانید یک داشبورد عمومی از نقشه راه محصول خود ایجاد کرده و آن را در وب سایت خود منتشر کنید. داشبورد BI: داشبورد هوش تجاری (BI) KPI ها را برای یک شرکت تجسم می کند. داشبوردهای BI می توانند مواردی مانند رزرو ناخالص، ضرر ناخالص، هدف در مقابل واقعی، مشتریان جدید، لغو مشتری و موارد دیگر را ردیابی کنند.
داشبورد رسانههای اجتماعی:
داشبورد رسانههای اجتماعی به شما یک نگاه سریع به تمام کانالهای اجتماعی خود در یک مکان میدهد. میتوانید دنبالکنندگان/طرفداران را در توییتر، فیسبوک و لینکدین، تعامل در همه کانالها، ترافیک ارجاعشده از رسانههای اجتماعی و تعداد دفعاتی که محتوای شما به اشتراک گذاشته شده است، ردیابی کنید.